
to see diagnostic information about FFmpeg detection. You can also choose Help > Diagnostics > Show Log. Use the following links to download the FFmpeg Library and install it: After you have installed the FFmpeg Library, close Audacity if you have it open and. button to obtain the correct library for your operating system. If you still see "not found", you may have installed the wrong libraries. Note that the FFmpeg library has been locatedįFmpeg Library Version should now show a set of three version numbers for the sub-libraries of FFmpeg ("F" for libavformat version, "C" for libavcodec version and "U" for libavutil version).Navigate to the folder that contains FFmpeg and select the file " ffmpeg.55.64bit.dylib".If the " Locate FFmpeg" dialog appears, click Browse.If a " Success" message indicates Audacity has now automatically detected valid FFmpeg libraries and asks if you want to detect them manually, click No, then OK to close Preferences.
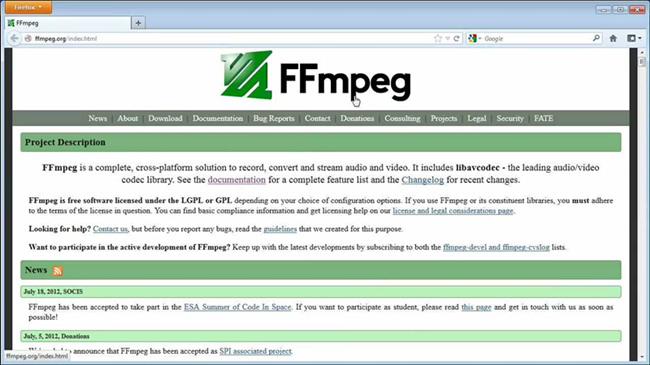
To do this, access Preferences then the " Libraries" tab on the left:Īs in the image above, the "FFmpeg Library Version" will say " FFmpeg library not found".

If you installed FFmpeg while Audacity was running, or if you installed FFmpeg to a non-default location, Audacity will ask you to configure Preferences to locate the FFmpeg library.


 0 kommentar(er)
0 kommentar(er)
